My first Gimp tut. *Embarrassing parent voice* Woohoooo lets go!
Now on with the real tut. (PS this might work on PS)
We will be making this cool effect:

Awesome right? (PS I will sadly not be using pics in this tut)
Ok Step 1. Open up a canvas 400x150.
Step 2.Paste your render in. (Will not be posting mine as it is bad for creativity)
But I suggest you get something like a guy jumping with a guitar or something like that.
Step 3.Draw 4 lines coming out of your render.
Step 4. Get out your smudge tool and select the vine brush.
Step 5. Got to you're brushes dialogue and at the bottom it should say Spacing. Set that to 1. Then go back too you're layers dialogue. On the toolbox panel you should see a bar called rate. Set that to 100.
6. On you're blue lines start smudging all over the lines with verysmall strokes.
7. Set it to screen.
8. Duplicate the layer and set it to Value 41 opacity.
9. Then draw some strokes of line over the smudged lines.
*Will finish tut tommorrow,
Now on with the real tut. (PS this might work on PS)
We will be making this cool effect:

Awesome right? (PS I will sadly not be using pics in this tut)
Ok Step 1. Open up a canvas 400x150.
Step 2.Paste your render in. (Will not be posting mine as it is bad for creativity)
But I suggest you get something like a guy jumping with a guitar or something like that.
Step 3.Draw 4 lines coming out of your render.
Step 4. Get out your smudge tool and select the vine brush.
Step 5. Got to you're brushes dialogue and at the bottom it should say Spacing. Set that to 1. Then go back too you're layers dialogue. On the toolbox panel you should see a bar called rate. Set that to 100.
6. On you're blue lines start smudging all over the lines with verysmall strokes.
7. Set it to screen.
8. Duplicate the layer and set it to Value 41 opacity.
9. Then draw some strokes of line over the smudged lines.
*Will finish tut tommorrow,














 ) tutorial.
) tutorial.



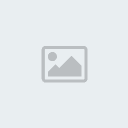
 %20%20Uploaded%20with%20ImageShack.us[/img]
%20%20Uploaded%20with%20ImageShack.us[/img]